Download Darwin Iso Vmware
Jack Stromberg A site about stuff. What is HUB and why should I use it For customers that are looking to go to Azure and help cut down on some of the running costs by utilizing existing licensing they own from on premises, Microsoft has released a program called Hybrid Use Benefit HUB. The Hybrid Use Benefit program essentially allows you to run VMs in Azure at a reduced rate cost of a Linux VM for example, under the assumption that you have volume license keys covering the core totals of VMs running in Azure. Official information on this program can be found here https azure. A Microsoft employee has created some instructions on how Microsoft customers can take use of this program. Unfortunately, as outlined in the document, there is no way as of 62. VM in Azure and convert it to the HUB program. A VM must originate from on premises in order to take advantage of this program, there are no workarounds such as building the VM in Azure, downloading it to on prem, and reuploading it back to Azure. Ken Burns Brooklyn Bridge. In this case, this article will cover the necessary steps step by step on getting a HUB VM deployed in Azure. Update October 2. HUB is now supported on Azure Site Recovery for failed over instances to Azure from another datacenter. Information on leveraging HUB for ASR instances can be found here https azure. Goal This article will focus on 3 items How to properly configure a VHD for the HUB program. Whats in the Release Notes The release notes cover the following topics Whats New Earlier Releases of VMware Tools Before You Begin Internationalization. You can validate the current schema version you have in your environment via PowerShell or Registry Editor. Validate schema version via PowerShell. Directories. 10. 0. Snow-Leopard-Jarroba-2.png' alt='Download Darwin Iso Vmware' title='Download Darwin Iso Vmware' />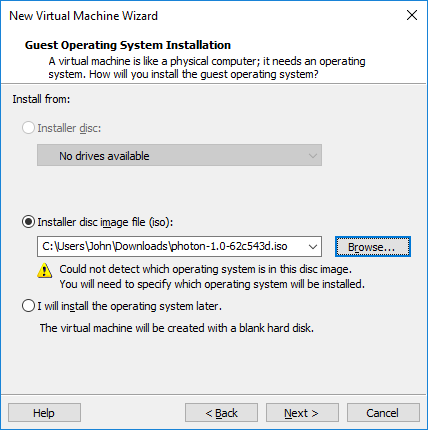 How to upload the VHD into Azure. How to deploy VMs from your VHD1. How to properly configure a VHD for the HUB program. There are two ways you can bring a HUB image into Azure. You can convert the ISO from Microsoft to a VHD directly, or you can install Hyper V, updatecustomize the VM, and generalize it. In this tutorial, we will go over converting the Microsoft provided ISO to VHD, under the assumption you do not have Hyper V installed. In the scenario where you do not have Hyper V, but you want to customize the image before uploading it into Azure, I would recommend installing the Hyper V role on your Windows 71. VHD from that. The only caveat you will run into is you must run Sys. Prep before uploading the VHD into Azure, as outlined here. Hyper V Way. For the Windows 71. Hyper V role by navigating to Programs and Features, select Turn Windows features on or off. Check Hyper V from the list. Additionally, installation via Power. Shell or DISM is covered in this Microsoft blog post https msdn. Again, ensure after making changes to your VHD, you generalize the machine and shut it down as outlined here https azure. Power. Shell Way. A few Microsoft employeesconsultants have released a Power. Shell script that will take a Microsoft provided ISO and convertgeneralize it into VHD format. We can simply take this converted VHD and upload it into Azure as is. Please note, the only downside to creating the VM this way is that the machine may not be completely patched, so you will have to rely on the machines doing Windows Updates once they make it into the lands of Azure. Pro Tip If you are going to create the VHD from an ISO, I would recommend doing this from an Azure VM. Since the VHDdisk we are creating will originate from the source media of a local instance, your VM will deploy fine with HUB licensing. The advantage of creating the VM in Azure is the upload of your VM will take significantly less time due to the high throughput of egress traffic in Azure. When going through this tutorial, I ended up maxing out my storage accounts read rate before hitting network connectivity bottlenecks. Please note, bandwidth fees may apply in Azure for utilizing this method though. Download the Convert Windows. Image. ps. 1 script from Microsoft. Convert Windows. Imageps. Download your Windows Server ISO from the Microsoft Volume Licensing center. Licensingservicecenterdefault. Open Power. Shell as an Administrator. Navigate to the directory that contains both the ISO and the Covert Windows. Image. ps. 1 script. Execute the following command to pre load dot source the Power. Shell function. Convert Windows. Image. ps. 1Execute the following command. Convert Windows. Image Source. Path enwindowsserver2. ISO VHDFormat VHD Edition Server. Data. Center. Core VHDPartition. Style MBR BCDin. VHD Native. Boot Expand. On. Native. Boot false Remote. Desktop. Enable Verbose. You should receive a Done message once the VHD has been created. How to upload the VHD into Azure. First, you will need the latest Azure Power. Shell Modules. These can be downloaded for free from the Azure website. Inner Soft Part Of A Fruit Stone. If you are new to Azure, this will be a link to the Web Platform installer, in which the link below should automatically select the Azure Power. Shell modules to be downloaded. You do not need the Command Line installer if prompted, only the Azure Power. Shell Modules. https www. Windows. Azure. Powershell. Get. 3f. 3f. 3fnew. Once installed, complete the instructions below. Open up Power. Shell. Login to your Azure account. Login Azure. Rm. Account. Execute the following command below, substituting in the correct values applicable to your environment Ressource. Group. Name Specifies the name of the resource group of the virtual machine. Destination Specifies the URI of a blob in Blob Storage. The parameter supports SAS URI, although patching scenarios destination cannot be an SAS URI. My URL shows Premium storage, but Premium storage is not required for HUB. Local. File. Path Specifies the path of the local. Add Azure. Rm. Vhd Resource. Group. Name Test Destination https armpremiumstoragetest. Kingdoms At War Bot Download. Windows. Server. 20. R2 HUB Image. vhd Local. File. Path E Blog9. ServerServer. Datacenter. Coreen US. vhd3. How to deploy VMs from your VHDCopy the template below. Template. json. Version 1. Name. type string. Name of the VM you wish to deploy. VMStorage. Account. This is the name of the your storage account to deploy the VM to. Network. Name. Name of the virtual network the VM should be deployed to. Name. type string. Name of the subnet the VM should be deployed to. IPAddress. Name. Name of the public IP address for your VM. Label. Prefix. DNS Label for the Public IP. Must be lowercase. It should match with the following regular expression a za z. User. Name. type string. User. Name for the Virtual Machine. Password. type securestring. Password for the Virtual Machine. IPAddress. Type. Values. Dynamic. Static. default. Value Dynamic. IP Address type for the public IP of the VM. Size. type string. This is the size of your VM. Value StandardDS1v. Group. location. Name concatparametersvm. Name,nic. os. Disk. Vhd. Uri https myosdiskvhduri. Type Windows. ID resource. IdMicrosoft. Networkvirtual. Networks,parametersvirtual. Network. Name. Ref concatvariablesvnet. ID,subnets,parameterssubnet. Name. os. Disk. Vhd. Name concathttps ,parametersVMStorage. Account,. blob. Name, os. Disk. Version 2. 01. Version variablesapi. Version. type Microsoft. Networkpublic. IPAddresses. IPAddress. Name. IPAllocation. Method parameterspublic. IPAddress. Type. Settings. Name. Label parametersdns. Label. Prefix. Version variablesapi. Version. type Microsoft. Networknetwork. Interfaces. Name. location variableslocation. Install Run Mac OS X 1. Lion in a Virtual Machine with VMWare. Update 91. 42. 01. Installing Mac OS X Lion within a virtual machine is made significantly easier with VMWare Fusion 4. All you need to do is Installation of Lion is extremely fast, and you are then able to boot and use your virtual OS X 1. If you want to run Mac OS X 1. Lion Developer Preview but you dont want to bother setting up another partition or upgrading your existing Mac OS X 1. Lion in a virtual machine with VMWare. This is really only recommended for more technically inclined Mac OS X users. If youre serious about Lion development, remember that virtual machines have their limitations, and you should probably just setup a dedicated partition to run the developer preview directly. Having a dedicated partition will ultimately perform better and the installation process is a lot easier than setting this up to run in VMware. Anyway, if you want to try out Lion in a VM, heres what youll need Regarding the RAM requirement, VMware and virtual machines in general perform best with a lot of RAM, if you plan on using them often on your Mac its highly recommended to upgrade to 8. GB. With how cheap RAM is these days, I consider it an essential upgrade for power users. If youre curious, you can read my review of 8. GB RAM upgrade for a Mac. Book Pro where I detail the advantages of having a bunch of memory. Update Obvious. Logic. Google Cache Installing Mac OS X Lion in VMware. Shhh Dont tell anyone. Overview. Yay The developer version of OS X Lion is out in the wildNot going to say where I got it from, but I have it and I want to play with it But Being ill gotten and a pre beta release, I really dont want to install it on a hard drive and boot my i. Mac off of it. Who knows what crazy things could happen Would suck if something was wrong with the file system or a virus installed and it wiped all attached drivesSo, since I already use VMware Fusion for my Open. BSD web server, why not run Lion in a virtual machine Issue 1. Only server versions of Mac OS X can be run in a virtual machine. Well theres an easy way around that. Seems the system only checks for the existence of a single file, which can be created to appease the VM Gods. Issue 2. Lions installation and boot process is a lot different and the VM doesnt know what to make of it booting from a disk image makes the VM cower into a corner and cry for help. Or just get outright hostile and tell you, Not here, Jack But, as it turns out, theres a way around that as well. Not as easy as the first obstacle, but possible nonetheless. Step 1 Create a blank disk image. Using Disk Utility, create and mount a new image with the following settings,Name My. Installer. Size 5 GBFormat Mac OS X Extended. Encryption none. Partitions Single partition Apple Partition Map. Image Format DVDCD master. You can name it whatever you want, but be sure to modify the steps below accordingly. Step 2 Mount the Lion installer image. The image I obtained mounts as Mac OS X Install ESD. If yours mounts as something different, then you will need to make any necessary changes to reflect that in the following steps. Step 3 Mount the Base System image. The Lion installer image contains a bunch of hidden files, to get to them youll need to run the Terminal application. One of these hidden files is Base. System. dmg which is used to boot the system. VolumesMac OS X Install ESD open Base. System. dmg. The volume will mount as Mac OS X Base SystemStep 4 Copy the base system. The entire contents of the base system needs to be copied to your installer image. The Restore feature in Disk Utility works great for this. Once that is finished, you can eject the Base. System image, it is no longer needed. Please note, if you chose to Erase destination, your installer image will now have the same name as the source, Mac OS X Base System. I rename mine back to My. Installer. Step 5 Setup the kernelcache file. First the file needs to be copied from the Lion installer image to your installer image, then the boot configuration file updated to specify the location of the file. VolumesMac OS X Install ESDkernelcache VolumesMy. Installerkernelcache cd VolumesMy. InstallerLibraryPreferencesSystem. Configuration sudo vi com. Boot. plist. Make sure the boot file contains at least the following keyvalue to specify the location of the kernelcache file,Kernel Cachekernelcache. Step 6 Copy the installation Packages. Before the packages can be copied from the Lion installer image, theres a file on your installer image that needs to be deleted. VolumesMy. InstallerSystemInstallationPackages sudo cp R VolumesMac OS X Install ESDPackages VolumesMy. InstallerSystemInstallationPackages. The copy cp command will take a few minutes its copying a few gigabytes of data, so be patient. Step 7 Flag the system as a server installation. Again, in order to boot an OS X volume in VMware, it needs to be a server. The system checks for the existence of a file in a specific location you can imitate a server installation simply by creating that file. VolumesMy. InstallerSystemLibraryCore. Services sudo touch Server. Version. plist. Thats it for the installation disk. Both installer images can be ejected. Step 8 Create a virtual machine. This shouldnt be anything new to you, but Ill go through each step anyway. Open VMware Fusion and select New from the File menu. Click the Continue without disc button. Select Create a custom virtual machine and then Continue. Select Operating System Apple Mac OS X and Version Mac OS X Server 1. Continue. Click the Customize Settings button, then name and save the new virtual machine. Choose CDs DVDs from Settings, then click Use disc image and select your installer image. Choose Hard disks from Settings, deselect Split into 2 GB files for the pre created hard drive and click Apply. Feel free to make any other changes to the settings with one caveat, you must use a SCSI hard disk IDE drives are not recognized by the installer after it boots. Also, if the hard disk is going to be used as a boot disk, it cannot be split into separate 2 GB files, so make sure to deselect that option when the HD is created. Step 9 Replace the VMs NVRAM. The default NVRAM will boot up previous OS X systems, but it will not boot up a Lion volume. I have a VM that I initially used as a Snow Leopard system. Booting into that system seems to have set the NVRAM so that it will know how to boot a Lion volume. Here is the NVRAM file from that VM. You can download it and use it in your VM. Download and uncompress the nvram file. Locate your VM within the Finder, right click and select Show Package Contents. Delete the current nvram file if one exists. Copy the downloaded nvram file into the folder and rename it to match the name of your VM mine is named, Mac OS X 1. Mac OS X 1. 0. 7. Now you should be able to run the VM and it will boot up to being the installation process. Step 1. 0 Installing Lion. After the installation disk boots up, the first thing you should do is run Disk Utility and format the hard drive. All the norms apply GUID partition map, Mac OS X Extended Journaled format, etc. When done, Quit to return to the installer. Continue with the installation. When the installation is complete, it will attempt to reboot the VM using the freshly installed OS on the hard disk.
How to upload the VHD into Azure. How to deploy VMs from your VHD1. How to properly configure a VHD for the HUB program. There are two ways you can bring a HUB image into Azure. You can convert the ISO from Microsoft to a VHD directly, or you can install Hyper V, updatecustomize the VM, and generalize it. In this tutorial, we will go over converting the Microsoft provided ISO to VHD, under the assumption you do not have Hyper V installed. In the scenario where you do not have Hyper V, but you want to customize the image before uploading it into Azure, I would recommend installing the Hyper V role on your Windows 71. VHD from that. The only caveat you will run into is you must run Sys. Prep before uploading the VHD into Azure, as outlined here. Hyper V Way. For the Windows 71. Hyper V role by navigating to Programs and Features, select Turn Windows features on or off. Check Hyper V from the list. Additionally, installation via Power. Shell or DISM is covered in this Microsoft blog post https msdn. Again, ensure after making changes to your VHD, you generalize the machine and shut it down as outlined here https azure. Power. Shell Way. A few Microsoft employeesconsultants have released a Power. Shell script that will take a Microsoft provided ISO and convertgeneralize it into VHD format. We can simply take this converted VHD and upload it into Azure as is. Please note, the only downside to creating the VM this way is that the machine may not be completely patched, so you will have to rely on the machines doing Windows Updates once they make it into the lands of Azure. Pro Tip If you are going to create the VHD from an ISO, I would recommend doing this from an Azure VM. Since the VHDdisk we are creating will originate from the source media of a local instance, your VM will deploy fine with HUB licensing. The advantage of creating the VM in Azure is the upload of your VM will take significantly less time due to the high throughput of egress traffic in Azure. When going through this tutorial, I ended up maxing out my storage accounts read rate before hitting network connectivity bottlenecks. Please note, bandwidth fees may apply in Azure for utilizing this method though. Download the Convert Windows. Image. ps. 1 script from Microsoft. Convert Windows. Imageps. Download your Windows Server ISO from the Microsoft Volume Licensing center. Licensingservicecenterdefault. Open Power. Shell as an Administrator. Navigate to the directory that contains both the ISO and the Covert Windows. Image. ps. 1 script. Execute the following command to pre load dot source the Power. Shell function. Convert Windows. Image. ps. 1Execute the following command. Convert Windows. Image Source. Path enwindowsserver2. ISO VHDFormat VHD Edition Server. Data. Center. Core VHDPartition. Style MBR BCDin. VHD Native. Boot Expand. On. Native. Boot false Remote. Desktop. Enable Verbose. You should receive a Done message once the VHD has been created. How to upload the VHD into Azure. First, you will need the latest Azure Power. Shell Modules. These can be downloaded for free from the Azure website. Inner Soft Part Of A Fruit Stone. If you are new to Azure, this will be a link to the Web Platform installer, in which the link below should automatically select the Azure Power. Shell modules to be downloaded. You do not need the Command Line installer if prompted, only the Azure Power. Shell Modules. https www. Windows. Azure. Powershell. Get. 3f. 3f. 3fnew. Once installed, complete the instructions below. Open up Power. Shell. Login to your Azure account. Login Azure. Rm. Account. Execute the following command below, substituting in the correct values applicable to your environment Ressource. Group. Name Specifies the name of the resource group of the virtual machine. Destination Specifies the URI of a blob in Blob Storage. The parameter supports SAS URI, although patching scenarios destination cannot be an SAS URI. My URL shows Premium storage, but Premium storage is not required for HUB. Local. File. Path Specifies the path of the local. Add Azure. Rm. Vhd Resource. Group. Name Test Destination https armpremiumstoragetest. Kingdoms At War Bot Download. Windows. Server. 20. R2 HUB Image. vhd Local. File. Path E Blog9. ServerServer. Datacenter. Coreen US. vhd3. How to deploy VMs from your VHDCopy the template below. Template. json. Version 1. Name. type string. Name of the VM you wish to deploy. VMStorage. Account. This is the name of the your storage account to deploy the VM to. Network. Name. Name of the virtual network the VM should be deployed to. Name. type string. Name of the subnet the VM should be deployed to. IPAddress. Name. Name of the public IP address for your VM. Label. Prefix. DNS Label for the Public IP. Must be lowercase. It should match with the following regular expression a za z. User. Name. type string. User. Name for the Virtual Machine. Password. type securestring. Password for the Virtual Machine. IPAddress. Type. Values. Dynamic. Static. default. Value Dynamic. IP Address type for the public IP of the VM. Size. type string. This is the size of your VM. Value StandardDS1v. Group. location. Name concatparametersvm. Name,nic. os. Disk. Vhd. Uri https myosdiskvhduri. Type Windows. ID resource. IdMicrosoft. Networkvirtual. Networks,parametersvirtual. Network. Name. Ref concatvariablesvnet. ID,subnets,parameterssubnet. Name. os. Disk. Vhd. Name concathttps ,parametersVMStorage. Account,. blob. Name, os. Disk. Version 2. 01. Version variablesapi. Version. type Microsoft. Networkpublic. IPAddresses. IPAddress. Name. IPAllocation. Method parameterspublic. IPAddress. Type. Settings. Name. Label parametersdns. Label. Prefix. Version variablesapi. Version. type Microsoft. Networknetwork. Interfaces. Name. location variableslocation. Install Run Mac OS X 1. Lion in a Virtual Machine with VMWare. Update 91. 42. 01. Installing Mac OS X Lion within a virtual machine is made significantly easier with VMWare Fusion 4. All you need to do is Installation of Lion is extremely fast, and you are then able to boot and use your virtual OS X 1. If you want to run Mac OS X 1. Lion Developer Preview but you dont want to bother setting up another partition or upgrading your existing Mac OS X 1. Lion in a virtual machine with VMWare. This is really only recommended for more technically inclined Mac OS X users. If youre serious about Lion development, remember that virtual machines have their limitations, and you should probably just setup a dedicated partition to run the developer preview directly. Having a dedicated partition will ultimately perform better and the installation process is a lot easier than setting this up to run in VMware. Anyway, if you want to try out Lion in a VM, heres what youll need Regarding the RAM requirement, VMware and virtual machines in general perform best with a lot of RAM, if you plan on using them often on your Mac its highly recommended to upgrade to 8. GB. With how cheap RAM is these days, I consider it an essential upgrade for power users. If youre curious, you can read my review of 8. GB RAM upgrade for a Mac. Book Pro where I detail the advantages of having a bunch of memory. Update Obvious. Logic. Google Cache Installing Mac OS X Lion in VMware. Shhh Dont tell anyone. Overview. Yay The developer version of OS X Lion is out in the wildNot going to say where I got it from, but I have it and I want to play with it But Being ill gotten and a pre beta release, I really dont want to install it on a hard drive and boot my i. Mac off of it. Who knows what crazy things could happen Would suck if something was wrong with the file system or a virus installed and it wiped all attached drivesSo, since I already use VMware Fusion for my Open. BSD web server, why not run Lion in a virtual machine Issue 1. Only server versions of Mac OS X can be run in a virtual machine. Well theres an easy way around that. Seems the system only checks for the existence of a single file, which can be created to appease the VM Gods. Issue 2. Lions installation and boot process is a lot different and the VM doesnt know what to make of it booting from a disk image makes the VM cower into a corner and cry for help. Or just get outright hostile and tell you, Not here, Jack But, as it turns out, theres a way around that as well. Not as easy as the first obstacle, but possible nonetheless. Step 1 Create a blank disk image. Using Disk Utility, create and mount a new image with the following settings,Name My. Installer. Size 5 GBFormat Mac OS X Extended. Encryption none. Partitions Single partition Apple Partition Map. Image Format DVDCD master. You can name it whatever you want, but be sure to modify the steps below accordingly. Step 2 Mount the Lion installer image. The image I obtained mounts as Mac OS X Install ESD. If yours mounts as something different, then you will need to make any necessary changes to reflect that in the following steps. Step 3 Mount the Base System image. The Lion installer image contains a bunch of hidden files, to get to them youll need to run the Terminal application. One of these hidden files is Base. System. dmg which is used to boot the system. VolumesMac OS X Install ESD open Base. System. dmg. The volume will mount as Mac OS X Base SystemStep 4 Copy the base system. The entire contents of the base system needs to be copied to your installer image. The Restore feature in Disk Utility works great for this. Once that is finished, you can eject the Base. System image, it is no longer needed. Please note, if you chose to Erase destination, your installer image will now have the same name as the source, Mac OS X Base System. I rename mine back to My. Installer. Step 5 Setup the kernelcache file. First the file needs to be copied from the Lion installer image to your installer image, then the boot configuration file updated to specify the location of the file. VolumesMac OS X Install ESDkernelcache VolumesMy. Installerkernelcache cd VolumesMy. InstallerLibraryPreferencesSystem. Configuration sudo vi com. Boot. plist. Make sure the boot file contains at least the following keyvalue to specify the location of the kernelcache file,Kernel Cachekernelcache. Step 6 Copy the installation Packages. Before the packages can be copied from the Lion installer image, theres a file on your installer image that needs to be deleted. VolumesMy. InstallerSystemInstallationPackages sudo cp R VolumesMac OS X Install ESDPackages VolumesMy. InstallerSystemInstallationPackages. The copy cp command will take a few minutes its copying a few gigabytes of data, so be patient. Step 7 Flag the system as a server installation. Again, in order to boot an OS X volume in VMware, it needs to be a server. The system checks for the existence of a file in a specific location you can imitate a server installation simply by creating that file. VolumesMy. InstallerSystemLibraryCore. Services sudo touch Server. Version. plist. Thats it for the installation disk. Both installer images can be ejected. Step 8 Create a virtual machine. This shouldnt be anything new to you, but Ill go through each step anyway. Open VMware Fusion and select New from the File menu. Click the Continue without disc button. Select Create a custom virtual machine and then Continue. Select Operating System Apple Mac OS X and Version Mac OS X Server 1. Continue. Click the Customize Settings button, then name and save the new virtual machine. Choose CDs DVDs from Settings, then click Use disc image and select your installer image. Choose Hard disks from Settings, deselect Split into 2 GB files for the pre created hard drive and click Apply. Feel free to make any other changes to the settings with one caveat, you must use a SCSI hard disk IDE drives are not recognized by the installer after it boots. Also, if the hard disk is going to be used as a boot disk, it cannot be split into separate 2 GB files, so make sure to deselect that option when the HD is created. Step 9 Replace the VMs NVRAM. The default NVRAM will boot up previous OS X systems, but it will not boot up a Lion volume. I have a VM that I initially used as a Snow Leopard system. Booting into that system seems to have set the NVRAM so that it will know how to boot a Lion volume. Here is the NVRAM file from that VM. You can download it and use it in your VM. Download and uncompress the nvram file. Locate your VM within the Finder, right click and select Show Package Contents. Delete the current nvram file if one exists. Copy the downloaded nvram file into the folder and rename it to match the name of your VM mine is named, Mac OS X 1. Mac OS X 1. 0. 7. Now you should be able to run the VM and it will boot up to being the installation process. Step 1. 0 Installing Lion. After the installation disk boots up, the first thing you should do is run Disk Utility and format the hard drive. All the norms apply GUID partition map, Mac OS X Extended Journaled format, etc. When done, Quit to return to the installer. Continue with the installation. When the installation is complete, it will attempt to reboot the VM using the freshly installed OS on the hard disk.